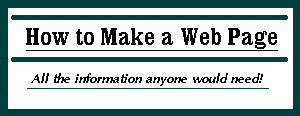SiteRightNow - Instant Websites!
This page explains
everything that is needed for anyone wanting to create their own web page. Below this paragraph is the table of contents. Click on any of the content subjects and it will take you to that section of the guide. To return to the table of contents at any time, click the "Return to Index" link in the frame on the side of the page. I hope this guide is helpful.
Getting Started
There are basically two ways to make a web page. The first way is to create the page(s) offline and then upload them to your Internet Service Provider (ISP) via FTP. The second way is to create your web page(s) online using a Telnet program by accessing your UNIX account, if you have one.
If you are creating your web page(s) offline, do so in any text editing or word processing document. Make sure that when you save your document, you save it as a "text", "plain text" or "text only" document. Otherwise it will not be read properly by a web browser. Once you have created your page(s), you will need to contact your ISP about how to go about uploading them to your server.
If you have a UNIX account, you can create your web page(s) online. You first need to get a program that can access your UNIX account. I recommend Telnet for the Mac or Ewan for Windows 95/98.
Once you can access your account, you need to make a new directory called "public_html". You can do this by typing:
mkdir public_html
After this, change your directory to this new directory called "public_html".
cd public_html
If you want to, you can make other directories, one for all the web pages that you make, and one for all of the graphics that you have. Follow the same steps as above to do this.
Next, you need to think of a filename for your page (this is not a title, but what will be in the URL). A common filename for a main web page, is "index". Once you've decided on this, add ".html" to the end of it. Then type (i.e.)
pico index.html
Of course, use your page's filename, instead of this one. Next, you need to gain some knowledge of the many HTML commands. Lucky for you, I've already gotten some of the basic commands for you. Follow the index below, to decide what to put on your page, and how to do it. Once you've gotten started, exit your page. You can do this by pressing control-x. Then you need to type:
chmod 744 index.html
Only do this with the filename of your page. You only need to do this the very first time that you leave your web page. This command will make sure that nobody else can delete your page. You will need to do this to any other pages that you make in the future. Then, look at your page on the WWW. Lets say that your server is "www.domain.com", your username is "username", and the name of your page is "index.html". The URL would normally be:
http://www.domain.com/~username/index.html
However, you will need to contact your ISP for your URL.
If you have made separate directories for pages and graphics, then you need to include that in the URL also. Lets say that you made a directory for all of your web pages, called "Pages". The new URL would be: http://www.domain.com/~username/Pages/index.html
Title
The first thing to put on your web page, is a title. The title is what will show up in the very top of the window. Let's say that your title is going to be "John Doe's Web Page", you would type:
<title>John Doe's Web Page</title>
In HTML, every command is surrounded by <'s, and >'s. And in most commands, you need to tell the web browser when to end this command. You do this by putting a back slash (/) in front of the ending command, as in above. Since HTML isn't case sensitive, <title> is the same as <TITLE>, which is the same as <TiTLe>. Next, you need to decide what you want to put on your page. Text, links, graphics, and text fields, are just a few ideas. Follow the table of contents above to decide how, and what to put on your page.
Text
Headings
HTML has six levels of headings, numbered 1 through 6, with 1 being the largest. Headings are displayed in larger, or smaller fonts, and usually bolder. If you wanted to type "Hello", this is what you would type for each heading, and what the outcome is:
<h1>Hello</h1>
Hello
<h2>Hello</h2>
Hello
<h3>Hello</h3>
Hello
<h4>Hello</h4>
Hello
<h5>Hello</h5>
Hello
<h6>Hello</h6>
Hello
Paragraphs
Whenever you have
more than a sentence of writing, you should have paragraphs. Personally, I
don't see what the difference is, but I do it anyway, because then I can find a certain spot better when programing. To Make a paragraph of "This is a web page. How do you like what I've done? Please e-mail me with any suggestions at a@a.com", type:
<P>This is a web page. How do you like what
I've done? Please e-mail me with any suggestions at
a@a.com</P>
The outcome is:
This is a web page. How do you like what I've done?
Please e-mail me with any suggestions at a@a.com
Lists
There are two types of lists that you can make in HTML, dotted, and numbered. To make a dotted list of: red, orange, green, blue, purple, black, and brown, type:
<UL>
<LI> red
<LI> orange
<LI> green
<LI> blue
<LI> purple
<LI> black
<LI> brown
</UL>
The result is:
- red
- orange
- green
- blue
- purple
- black
- brown
To make a numbered list of: red, orange, green, blue, purple, black, and brown, type:
<OL>
<LI> red
<LI> orange
<LI> green
<LI> blue
<LI> purple
<LI> black
<LI> brown
</OL>
The result looks like:
- red
- orange
- green
- blue
- purple
- black
- brown
Forced Line Breaks
There are many cases in which you want to end typing on one line, and start on the next. To do this, you can use a simple HTML command. This is one of the few commands that you don't have to put an ending command on. Let's say that you wanted to say "Hello, how are you?", but with each word on a separate line. All you have to type is:
Hello,<BR>how<BR>are<BR>you?
The outcome is:
Hello,
how
are
you?
Horizontal Rules
Every now and then, you might want to have a horizontal rule, or line in your page. Horizontal rules can be many different sizes and lengths. You can also have the line be solid black, by typing NOSHADE. Here are several examples of sizes and widths, and what the outcome is:
<HR SIZE=1 WIDTH=100%>
<HR SIZE=5 WIDTH=50%>
<HR SIZE=25 WIDTH=75%>
<HR SIZE=3 WIDTH=100%>
<HR NOSHADE SIZE=1 WIDTH=100%>
<HR NOSHADE SIZE=3 WIDTH=100%>
<HR NOSHADE SIZE=10 WIDTH=20%>
Character Formatting
You may want to format some of your text differently than others using text styles. There are several types of styles of text that you can use: bold, italic, underline, strikeout, superscript, subscript, teletype, and text are examples. To do these styles, surround your text with the following commands:
<b>, </b> for bold
<i>, </i> for italic
<u>, </u> for underlined
<strike>, <strike> for strikeout
<sup>, </sup> for superscript
<sub>, </sub> for subscript
<tt>, </tt> for teletype
<blink>, </blink> for text (very annoying)
You can also mix styles together like this!
Linking
URLs
When you make a link, you are making colored text or even a graphic (talked about later). When somebody clicks on this text, it will take them to another web page, or possibly a certain section of a web page. Let's say that you wanted to make a link from your web page, to Yahoo!. The URL of Yahoo! is:
http://www.yahoo.com
To do this, you would type:
<A HREF="http://www.yahoo.com">What ever text that you want to be colored goes here</A>
The result would be:
What ever text that you want to be colored goes here
You can go ahead and try it if you want to.
Links to Specific Sections
Sometimes, you might want to have a link that will take you further down a page, or to a certain section of another page. An example of this is the index to this web page. You click on the colored text, and it takes you to that section. To do this, you need to do two things. The first, is to make the link, and the second, is to make where the link will lead to. NOTE: You cannot make links to specific sections within a different document unless either you have write permission to the coded source of that document or that document already contains in-document named links.
1) To make the actual link, think of a name for the certain spot. Let's say you are going to call it "spot". If this certain spot is on the same page that the link is, you would type:
<A HREF="#spot">Colored Text
Otherwise, you would add "#spot" to the end of the URL.
2) Now, you need to make where the link will take you. Go to the spot where you want the link to take you, and type:
<A NAME = "spot">
Mailto Links
Most people like to
have a link on their web page that automatically sends e-mail to an
address. If you want to do this, and your name is Dan, and your e-mail address is a@a.com, type:
<A
HREF="mailto:a@a.com">Dan</a>
Here is the result of typing this:
Dan
Graphics
Putting Images On A Page
On almost EVERY web page on the net, there is some kind of graphic. I would HIGHLY RECOMMEND that you have AT LEAST one picture on your page. There are mainly two kinds of ways to have graphics on your web page. The first, is to use a graphic that is on another web page somewhere on the web. The second, is to upload the graphic to your own account. Personally, I prefer to use the upload method. If you are using the other way, there is always a chance that the person who made that page will decide to delete that graphic. Then a symbol with a circle, square, and triangle will appear where the graphic was supposed to be, sometimes it will look like it has been torn through the middle:

1)
To display a graphic on some one else's page, you need to find the URL. To do this, I recommend that you have Netscape Navigator. Right click or click and hold down on the graphic, until a menu comes up. Choose "View this Image". Then , copy the URL that appears at the top of the screen, in the "location" box. Let's say that the URL was: http://www.infhost.com/members/web/Images/pic.gif You would type:
<IMG SRC="http://www.infhost.com/members/web/Images/pic.gif">
The result is:
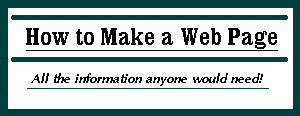
2)
To display a graphic that is in your account, all you have to do is type in the filename. If you didn't make separate directories for graphics and pages, then you just need to type the graphic's name.(i.e. <IMG SRC="pic.gif">
Alternate Text for Images
Some World Wide Web browsers cannot display images. Some users turn off image loading even if their software can display images (especially if they are using a modem or have a slow connection). HTML provides a command to tell readers what they are missing on your pages. The "ALT" attribute lets you specify text to be displayed instead of an image. For example:
<IMG SRC="pic.gif" ALT="How to make a web page">
In this example, "pic.gif" is the picture of a sign. With graphics-capable viewers that have image-loading turned on, you see the graphic. With a non-graphic browser or if image-loading is turned off, the words "How to make a web page" is shown in your window. You should try to include alternate text for each image you use in your document, as it is a courtesy for your readers.
Animated Graphics
Some people like to put animation on their web pages. It actually is not that hard. Here is some background history. Most GIFs over the years have only one image per file. According to "technical specifications from 1987", a GIF could have had more than one image per file, making it like a slide show presentation and not a single image. However, most programs that work with GIF are designed around the idea of one image per file. So the multi-image aspect of GIFs was forgotten. In 1989, they added timing and various other abilities to the GIF format, including transparency. Nobody used these new additions either. Then the Web took off. Transparency and interlacing became features people wanted to use and software companies began supporting those features. In order to have animation on your web page, you need to download a program that was made to fit more that one GIF in a file. I recommend GifBuilder for the Mac. Windows users can go here to download another program. Here is one example of a small animation:

Background, text, and link Color
On most pages, you want to have a specific color for the background, text, unvisited links, visited links, and active links. In order to do this, you need to find the code number for the specific color that you are looking for. Here is a HUGE list of code numbers, and here is how you would display this in your page. NOTE: Type these ONLY right below your title. NOTE: You must have the "#" sign before the actual code.
- <body bgcolor="#code">for background color
- <body text="#code">for color of text (all non-links)
- <body link="#code">for color of unvisited links
- <body vlink="#code">for color of visited links
- <body alink="#code">for color of active links (while being selected)
You can also string two or more of these commands together:
<body bgcolor="#000015" text="#000020" link="#000050" vlink="#7a7777" alink="#8f8e8d">
Background Graphics
Instead of having a solid color as a background, you might want to have one graphic that repeats over and over to create a background. Here are several places that you can go to find background graphics. The text that you would type in for a background called "bk.gif" would be:
<body background="bk.gif">
Linking with graphics
Sometimes on your web page, you might want to have a graphic that is a link. This is quite simple, since you just mix the two commands of linking, and displaying graphics. Here is an example of a graphic that leads to Yahoo:
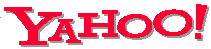
You can also have a text link next to the graphic that leads to the same place.
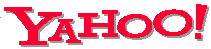 Yahoo!
Yahoo!
Here is what you would type in for, first the plain graphic-link, and second, the graphic-link with text:
<A href="http://www.yahoo.com"><IMG SRC="http://www.infhost.com/members/web/Images/yahoo.gif"></A>
<A href="http://www.yahoo.com"><IMG SRC="http://www.infhost.com/members/web/Images/yahoo.gif">Yahoo!</A>
Image Maps
Before you create an image map, you need to make sure that your server supports them. Then, you can follow these steps. First, you need to create an image. Draw a picture with sections that could lead to certain places. Second, you need to create an image map file. There are several programs that can do this for you. I recommend WebMap, for the Mac. You can go to Yahoo's Image Map Directory for others.
Fill-out Forms
Getting Started
Fill-out forms let a reader return information to a Web server for some action. For example, suppose you collect names and email addresses so you can email some information to people who request it. This processing of incoming data is usually handled by a script or program written in Perl or another language that manipulates text, files, and information. If you want to, you can write this program yourself, but I have no idea how to do it. I would check with your server. I know that many servers have scripts available for its users. Let's pretend that the one that I'm going to use is called "fb.pl". This will send a response to your fillout form directly to your email address. This script is not real, it is just an example. Check with your ISP to see if they have built-in scripts.
Form Method/Action
The first thing that you type for your guestbook is the Form Method and Action. This is where you enter the Perl script. Most servers and Internet Providers have scripts like this that they provide for you. Check with yours. You cannot have any kind of forms without having a script. The address of the one that I'll be using is:
http://www.domain.com/cgi-bin/fb.pl. If you would like the response sent to your email address, and the address is "a@a.com", you would type this for the first two lines:
<FORM METHOD="POST" ACTION="http://www.domain.com/cgi-bin/fb.pl">
<INPUT TYPE="input"
NAME="recipient" value="a@a.com">TO:<P>
Here is what it will look like:

FastCounter by bCentral